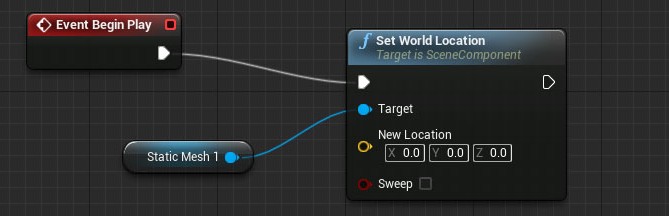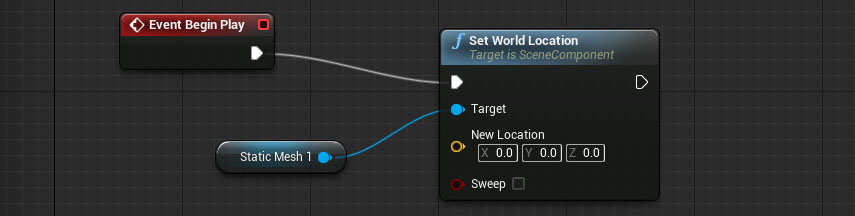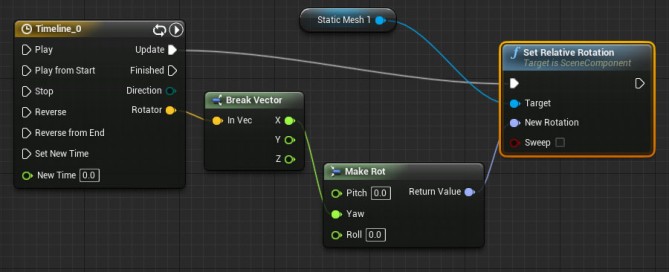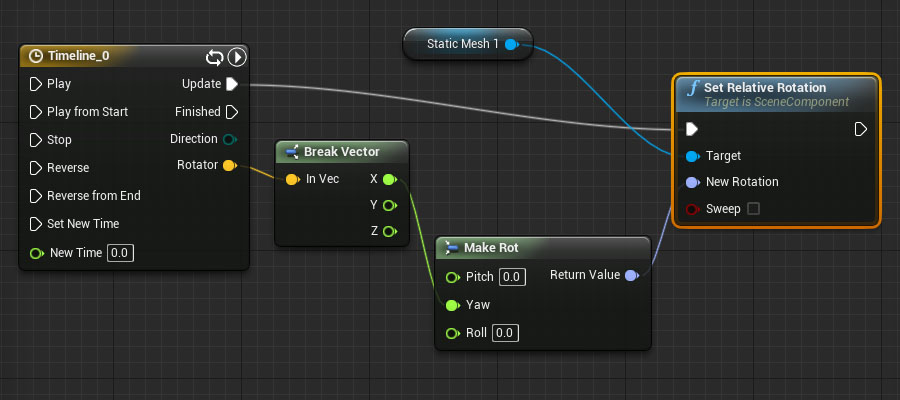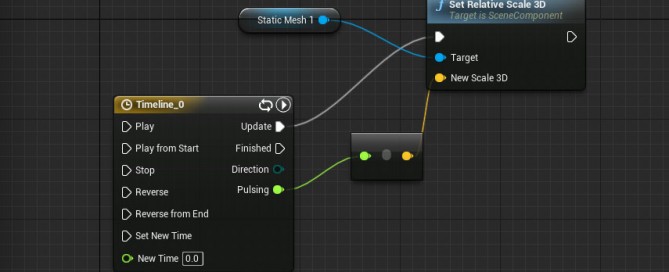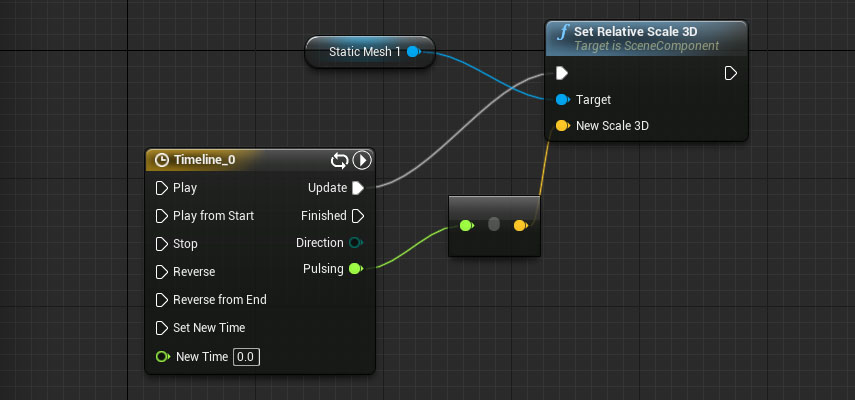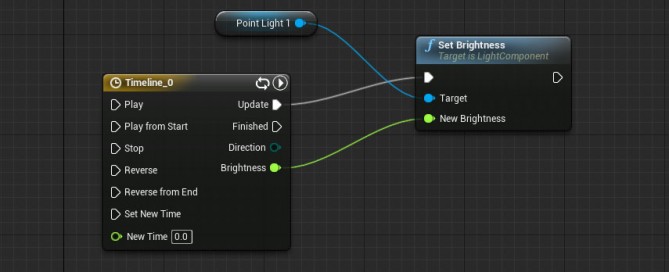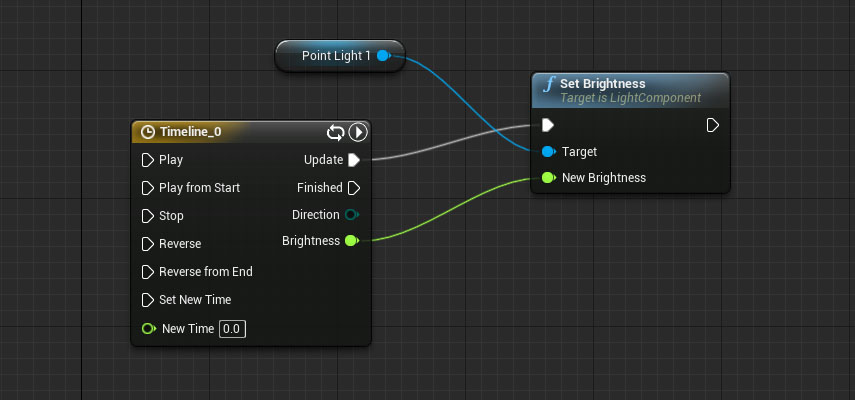Unreal Engine – Class Blueprint
A Class Blueprint is a Blueprint that can be reused many times in your world.
If you will have more than one or two instances (e.g., a TV set that can be shot or turned on/off), then it probably makes sense to create a Class Blueprint. Inside a Class Blueprint you can store Meshes, Lights and connects their behaviours with visual Scripts.
Create a Class Blueprint
1. Content Browser> click un ‘New’> Blueprint> Choose a Parent Class example: Actor
When your Blueprint is first created, or when you make changes to it in the Blueprint Editor, an asterisk will be added to the Blueprint’s icon in the Content Browser. This indicates that the Blueprint is not saved.
2. Content Browser> ‘Save’ button -> TO SAVE YOUR ASSET
3. Editor> MAIN TOP MENU> File> Save, to save the corrent level -> TO SAVE YOUR LEVEL (level.umap)
OR
1. MAIN TOP TOOL BAR> Blueprints> New Class Blueprint> Choose a Parent Class example: Actor> Give it a name and a folder (usually Blueprints/yourBlueprint)
When your Blueprint is first created, or when you make changes to it in the Blueprint Editor, an asterisk will be added to the Blueprint’s icon in the Content Browser. This indicates that the Blueprint is not saved.
2. Blueprint window> ‘Save’ -> TO SAVE YOUR ASSET
3. Editor> MAIN TOP MENU> File> Save, to save the corrent level -> TO SAVE YOUR LEVEL (level.umap)
Search a Class Blueprint
The best way it is put all your Blueprints inside a Blueprints folder (Content Browser/Game/Blueprints).
To find a Blueprint inside another location go to Content Browser> Game (the top folder)> ON THE RIGHT: Filters and/or Search
Edit a Class Blueprint
1. Content Browser> double click over yourBlueprint, the Class Blueprint Editor will appear.
Defaults mode
Setup of default parameters:
– Rendering
– Replication
– Input
– Actor
– Tags
Components mode
Use the roolout menu ‘Add Components’ to add components as:
– Audio
– Skeletal Mesh
– Static Mesh
– Paper Flipbook
– Paper Sprite
– Paper Tile Map Render
etc…
OR
DRAG AND DROP assets from Content Browser to Components List
Navigate inside the View using Autodesk Maya-style controls:
– LMB to move foward/backward
– ALT + LMB to move up/dowm/left/right
– PRESS MOUSE WHELL to move up/down
– ROTATE MOUSE WHELL to dolly in/out
– RMB to look around
– RMB + WASD to move
– F to frame an object
– Select a Component + ALT + LMB to tumble around selected object
– Select a Component + ALT + RMB to dolly in/out selected object
Component List> RMB> Cut, Copy, Paste, Duplicate, Rename, Add Event (OnComponentHit, OnComponentBeginOverlap etc…)
Graph mode
Here we create all nodes and connects between blocks.
Navigate the window with:
– RMB to drag the view
– ROTATE MOUSE WHELL to zoom in/out
– LMB single click to select single block
– LMB single click + SHIFT to add block to selection
– LMB + DRAG to select multiple blocks
Put your Blueprint assets in scene
Content Browser> DRAG AND DROP items into Editor Viewport
NOTICE: you are not be able to adjust Components of Blueprint inside Editor Viewport, but only inside Class Blueprint Editor
Compile a Class Blueprint
1. Change something in your Blueprint
2. Class Blueprint Editor> TOP LEFT> ‘Compile’ button -> the Editor Window will be updated.